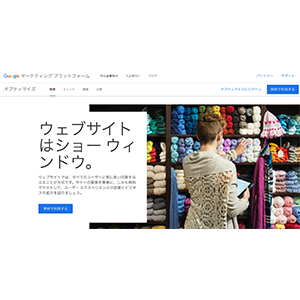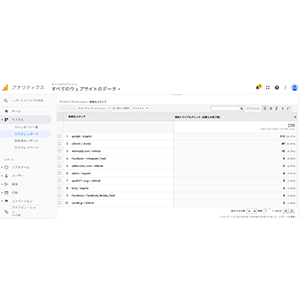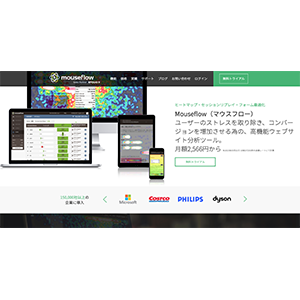Google Tag Managerの使い方(ボタンのクリックをトリガーに設定する)
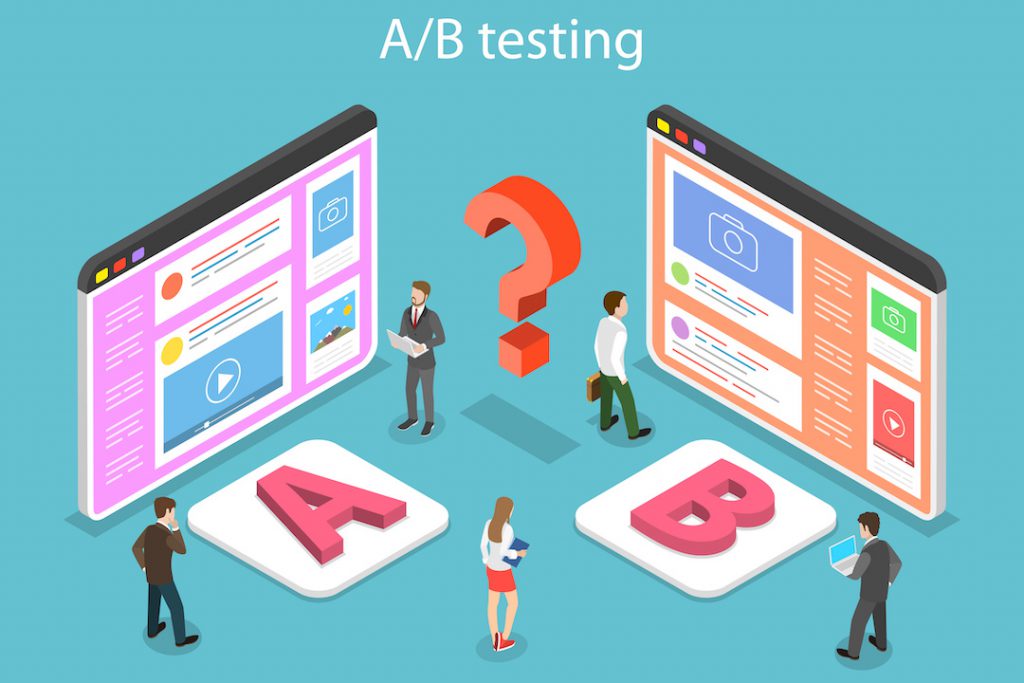
タグマネージャーを使えるようになった皆様向けに、加えてタグマネージャーをより便利にするためのポイントをいくつかご紹介します。
トリガーの追加
タグマネージャーは基本的に「”どういうときに” “どういうコード”を動作させるか」を設定することで、タグを管理することが可能です。
この”どういうときに”を制御するものをタグマネージャーでは「トリガー」と呼びます。
最初の状態では、トリガーは「全てのページビュー」というものしか用意されていません。
トリガーを追加することで、一部のページだけにタグを配信したり、もしくはボタンをクリックしたときだけタグを配信したりすることができるようになります。
今回はまず、一部のページだけにタグを埋め込む方法をご説明します。
一部のページだけというトリガーを作成する
例えば、ホームページの中のblog階層(http://hoge.jp/blog から始まるURL)だけにタグを配信したいとします。
このトリガーを作成していきましょう。
ますは、左のサイドバーから「トリガー」を選択してください。
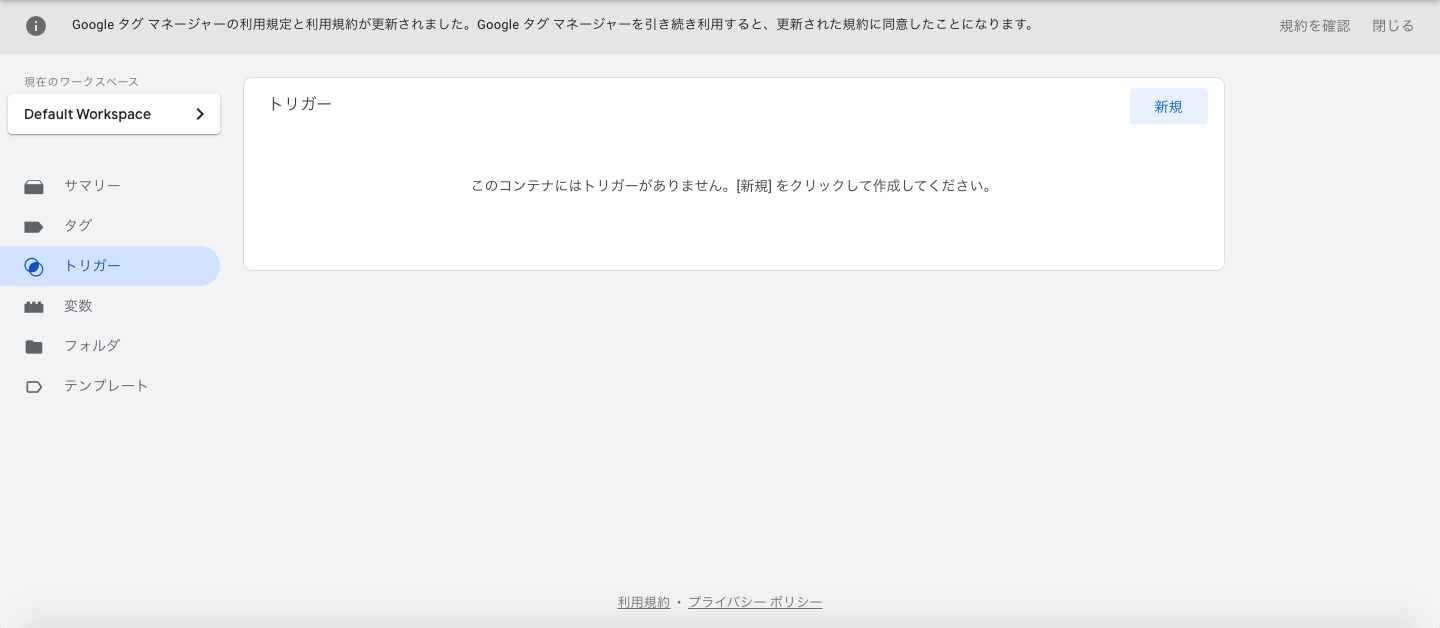
次に新規というボタンをクリックします。
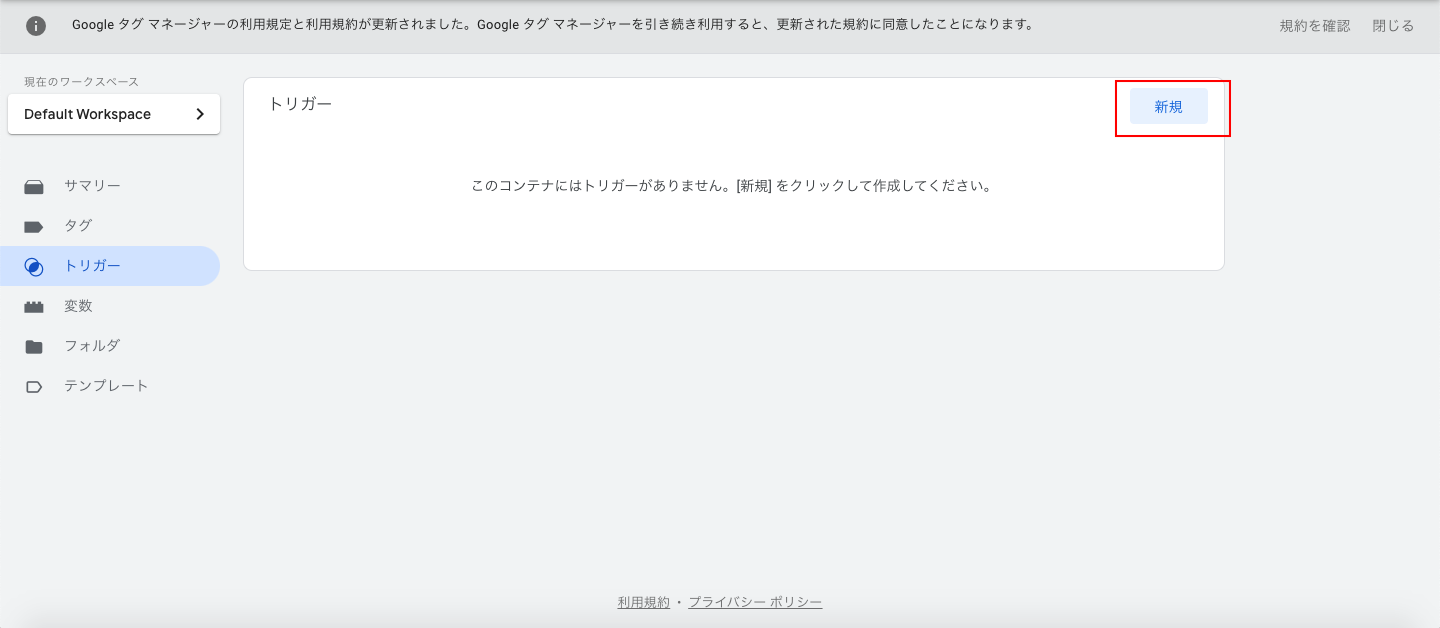
出てきた選択肢の中から「ページビュー」をクリックします。
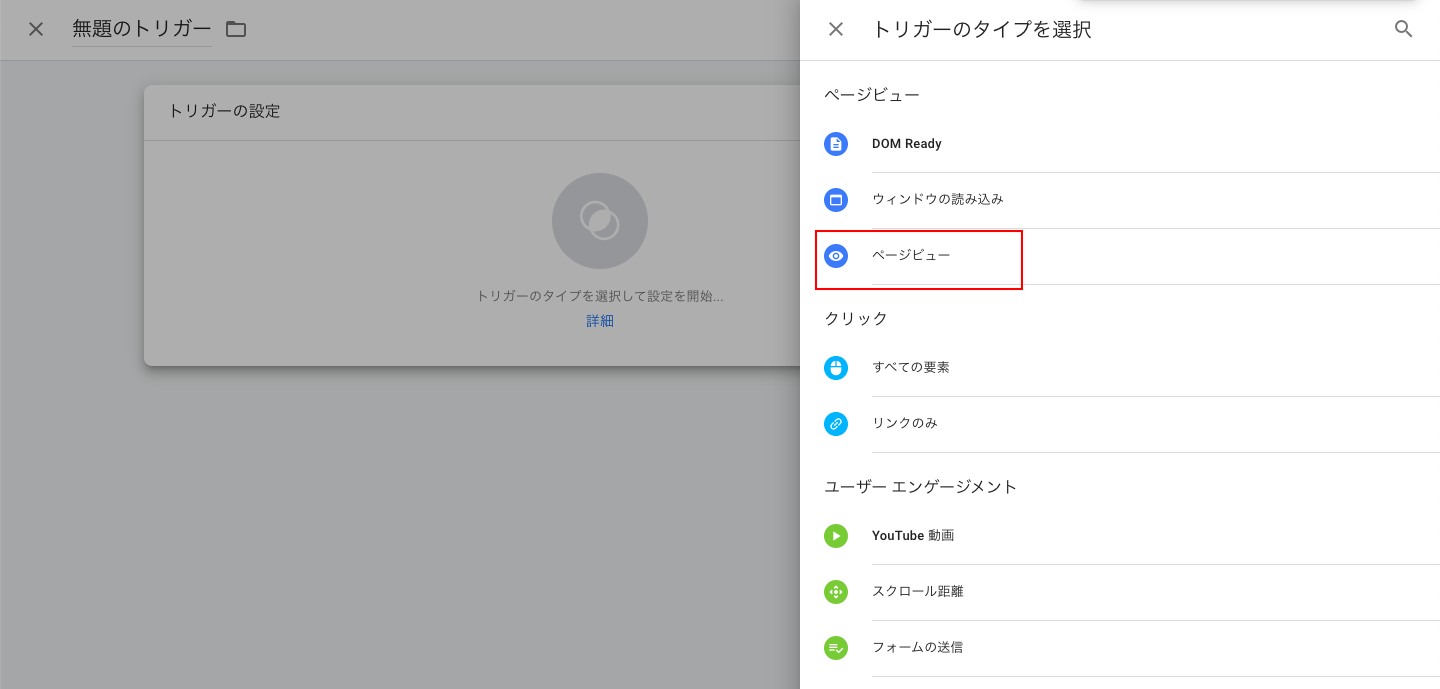
トリガーの発生場所で「一部のページビュー」を選択します。
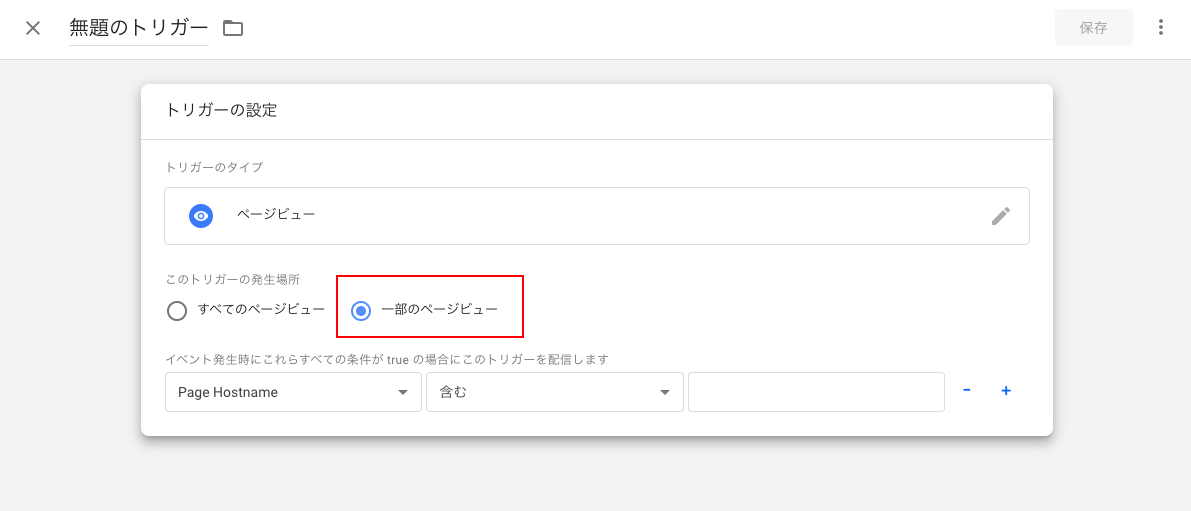
「Page Path」、「先頭が一致」、「blog」と入力
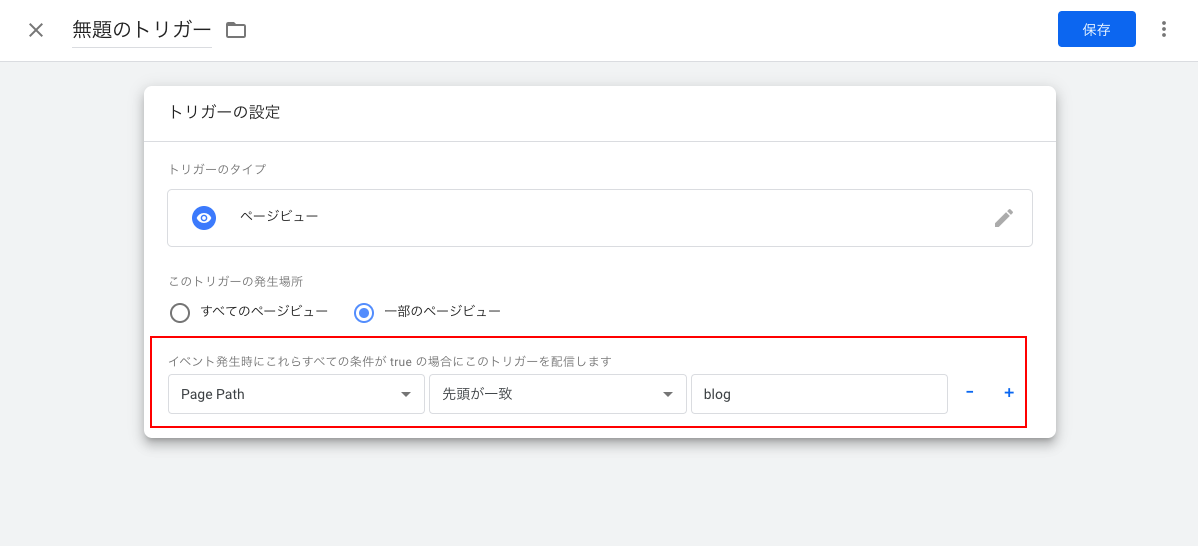
トリガー名を入力して保存
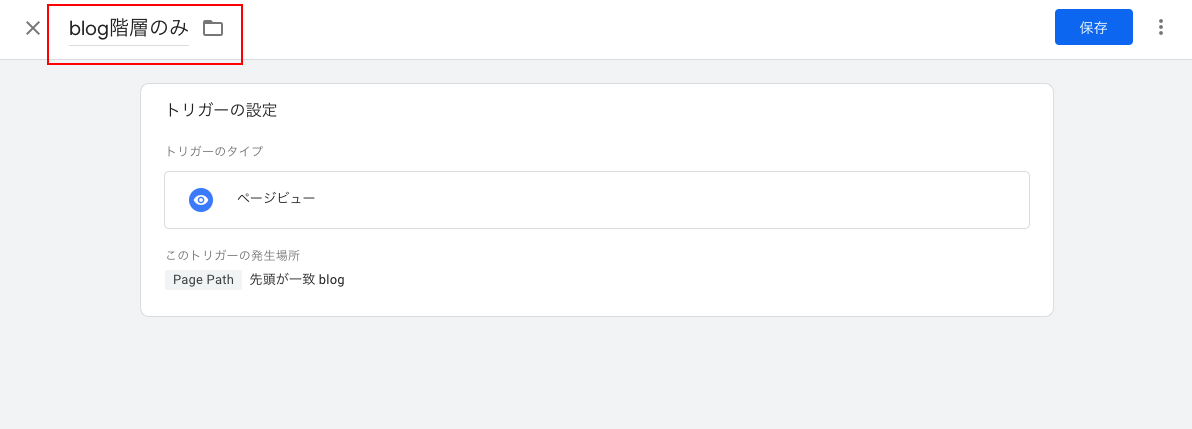
以上の手順で、blog階層のみにタグを埋め込むトリガーの作成が完了しました。
/blog/というページだけにタグを配信したい場合は「先頭が一致」を「等しい」にすることで設定することが可能です。
いろんなパターンが設定できるのでぜひ試して下さい。
次回はページビュー以外に特定の要素をクリックした場合のトリガーの作成方法を解説します。