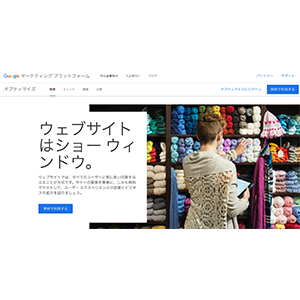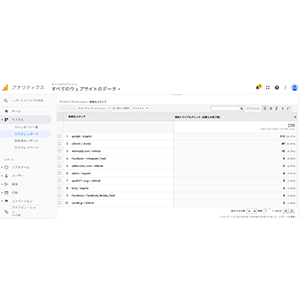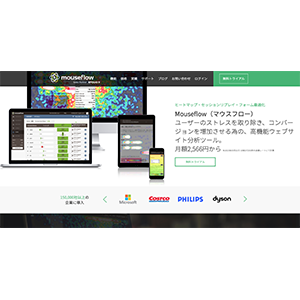Optimizeを使用したリダイレクトテストの設定方法
オプティマイズを利用する上で、通常のABテストしか行っていないという方も多いのではないでしょうか?
しかし、オプティマイズには「多変量テスト」や「リダイレクトテスト」など設定可能なテストがいくつかあります。
そこで、今回はこれらの機能の設定方法をお教えします。
リダイレクトテスト
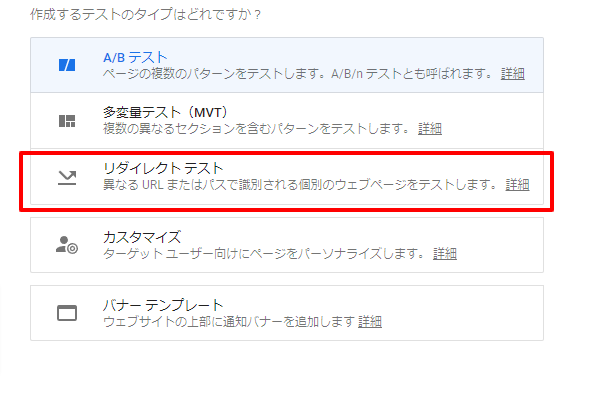
多変量テストとは、一度に複数のABテストを行う手法で、例えば「テキストの編集」というテストと「画像の変更」というテストを並行して行うことが可能です。
「テキストの編集」と「画像の変更」どちらも行われたページの結果が良いのか、「テキストの編集」と画像の変更はしていない組み合わせの結果が良いのかなどという結果を知ることができます。
リダイレクトテスト特有の要素
このテストを行うときは、まず作成するテストのタイプの選択で「リダイレクトテスト」を選択してください。
その後下記のようなページに遷移するかと思います。一つずつ説明していきます。
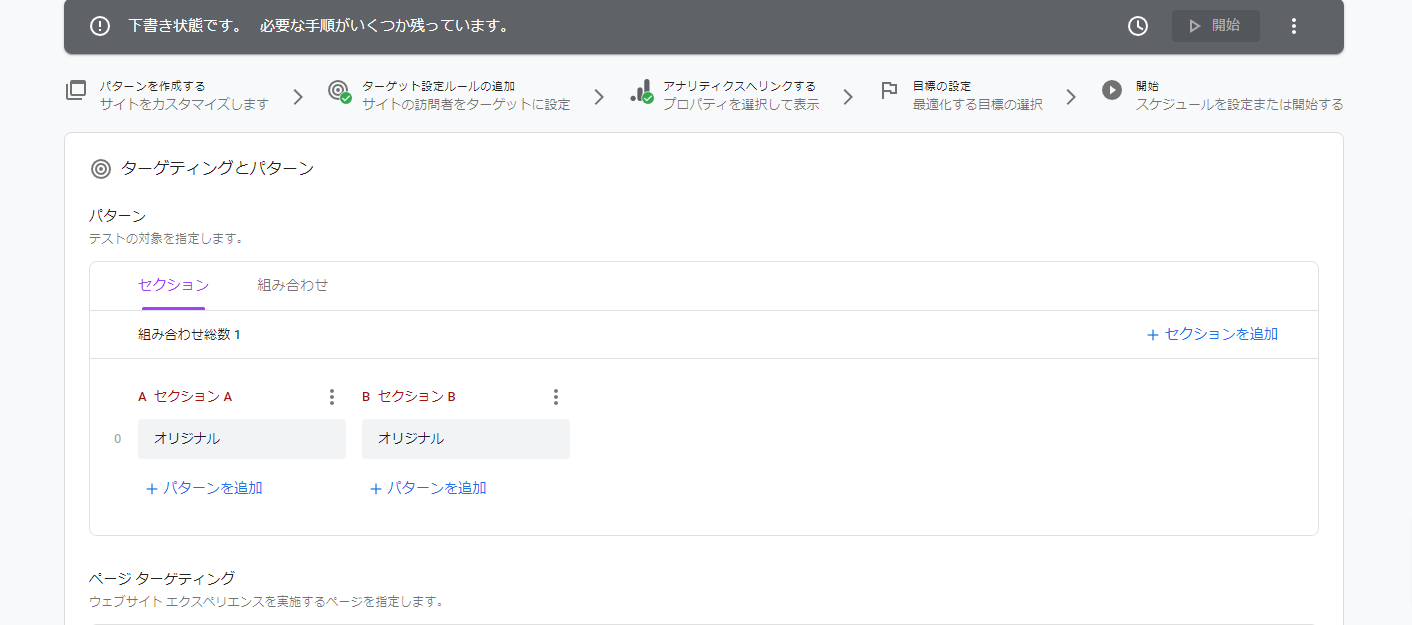
セクション
セクションとはウェブページの 1 つの要素(ボタンや画像など)のことで、同じ要素に対してパターンを変更する場合は同じセクションの中でパターンを追加していきます。
今回はセクションAでは「メインビジュアルの文言」を変更し、セクションBでは「機能説明の画像を変更」というテストを行います。
組み合わせ
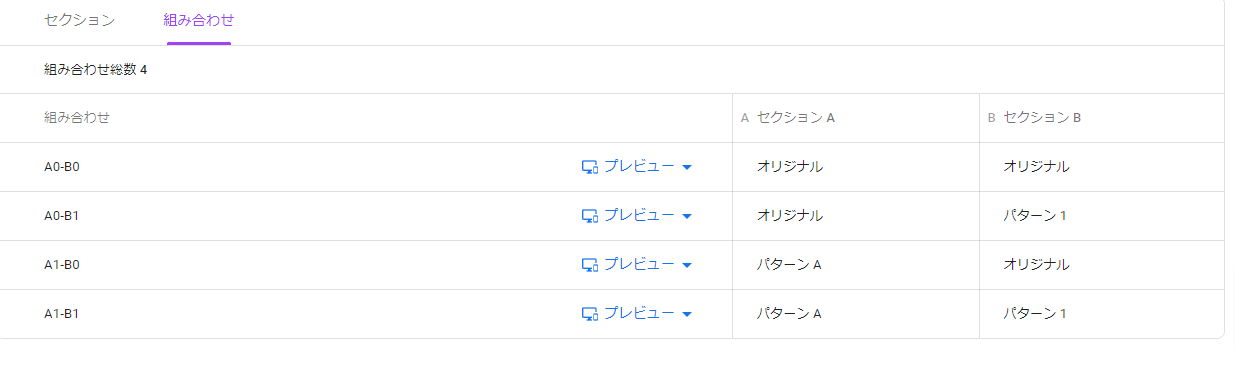
組み合わせでは、今回の多変量テストによって作成される組み合わせが全て表示され、それぞれのパターンについてプレビューで見え方を確認することが可能です。
例えばA0-B0の組み合わせはセクションA・Bどちらもオリジナルのものを使用しており、A1-B1の組み合わせではどちらもABテストを行うパターンを反映しています。
リダイレクトテストの設定方法
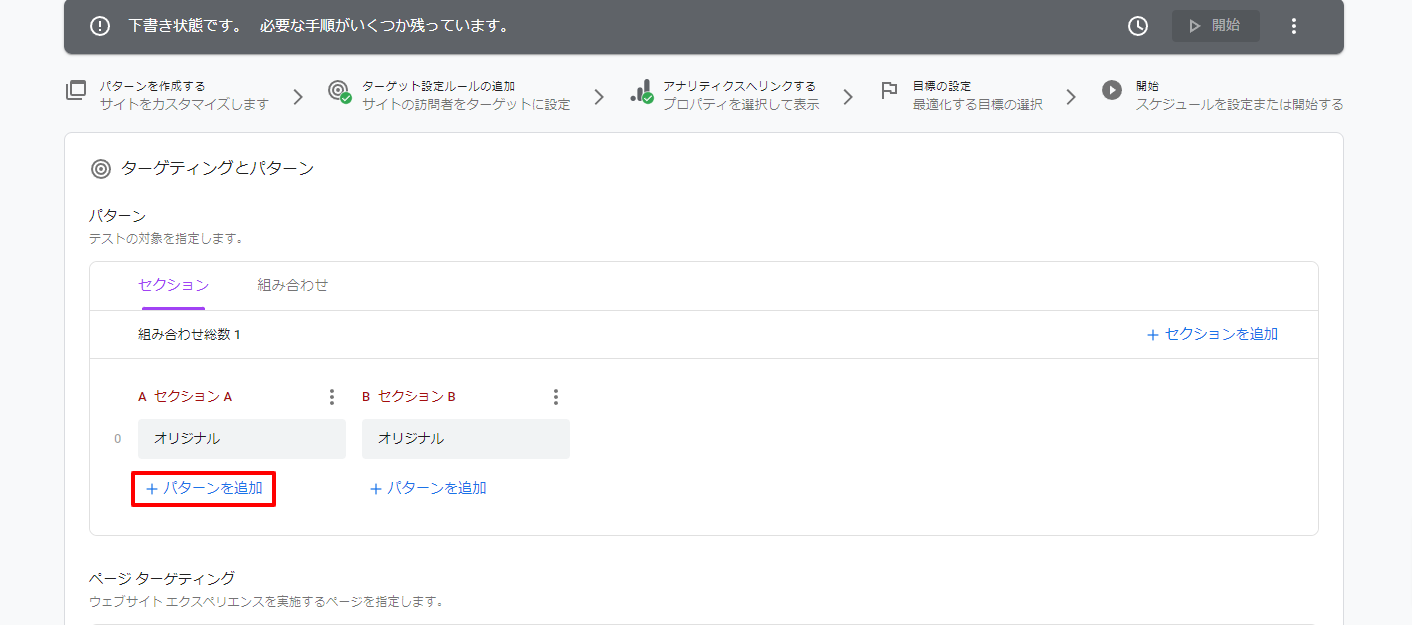
まずは新しいパターンを作成していきましょう。
各セクション下のパターンを追加というボタンをクリックします。
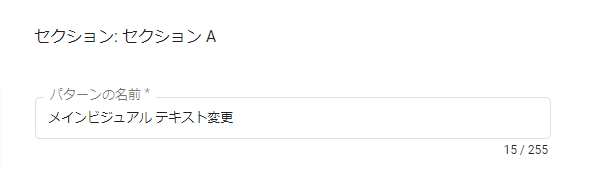
すると、画面右側にパターンの名前を入力する箇所が表示されます。
こちらはお好きな内容を入れてもらえればと思いますが、「どこで」「どういう修正」という内容がわかるようになっていると、後から見返すとき便利かと思います。

作成したパターンがセクションの中に表示されるので、…マークをクリックし、「編集」を選択します。
編集をクリックすると、通常のABテストと同じ作成画面に行きますので、あとはいつも通りパターンの変更を行っていただければOKです。
プレビューの確認
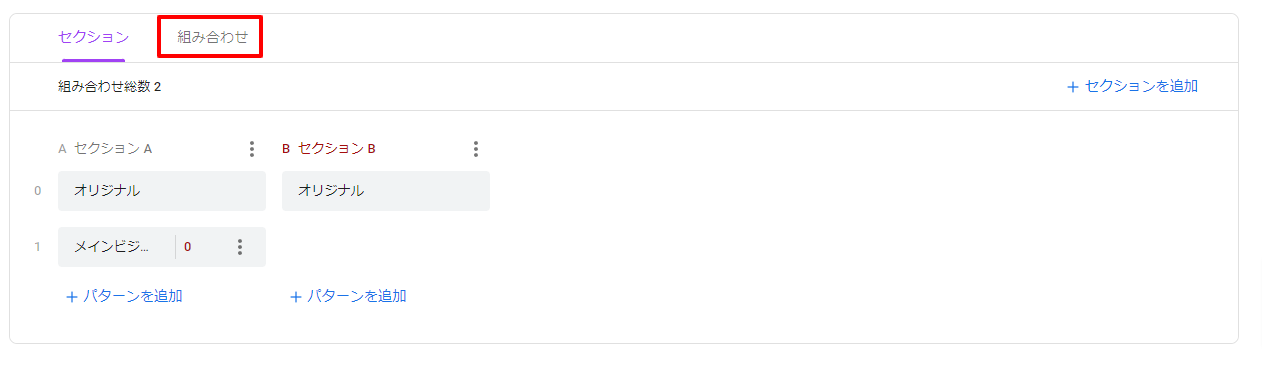
プレビューの確認をするには、まず「組み合わせ」という箇所をクリックします。
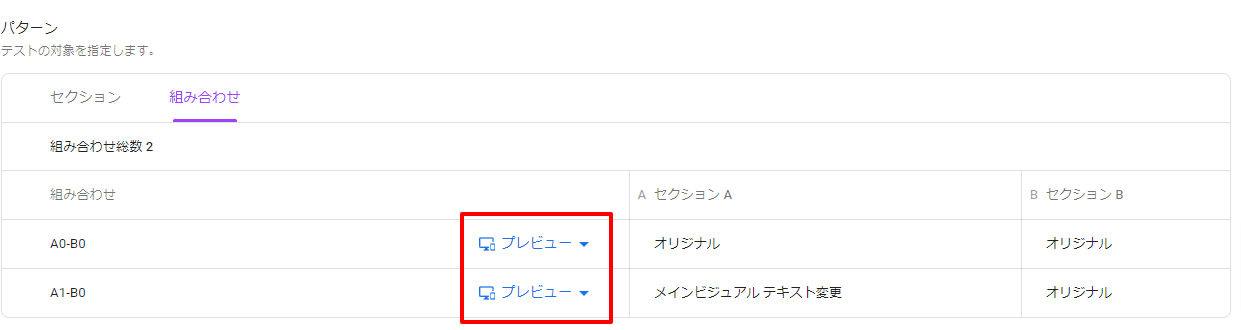
それぞれのパターンごとに「プレビュー」が用意されているので、確認したい組み合わせのプレビューを選択して確認してください。
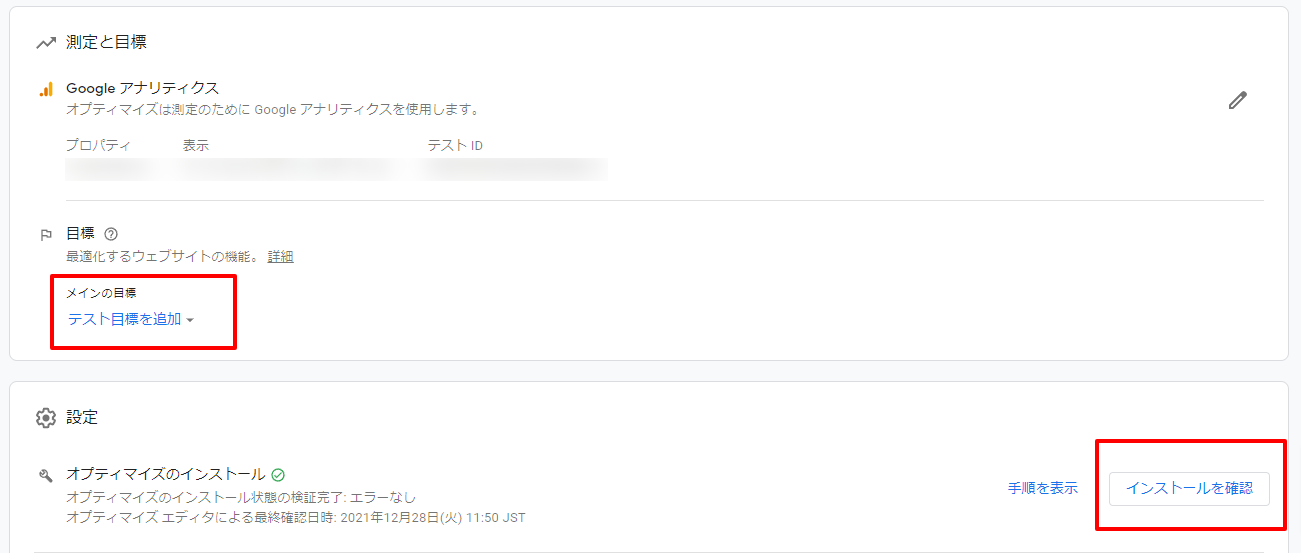
最後に、「テスト目標を追加」からどの目標を今回のテストの目標とするか設定します。
その後、インストールを確認してオプティマイズがインストールされていることを確認したら完了です。
以上で、リダイレクトテストの設定は全て終わりました。
一度に複数のABテストの成果を確認することができる機能なので、短い期間で複数のテストを回さなければならないといった際には利用を検討してみてはいかがでしょうか?